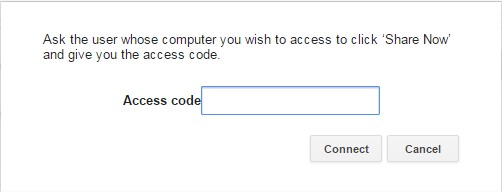ปัจจุบันเรามีความจำเป็นที่จะต้องใช้โปรแกรมประเภท Remote Desktop เช่น Teamviewer ติดต่อเข้าไปยังเครื่องคอมฯอื่นๆ เพื่อใช้ในการแก้ปัญหาหรือเข้าไปเพื่อตรวจเช็คการทำงานบางอย่างของเครื่องนั้นๆ เช่นดู Event log ขอ Server โดยทั่วไปโปรแกรมที่เราใช้งานกันจะเป็นโปรแกรม Teamviewer (www.teamviewer.com) แต่ปัญหาที่ทุกท่านจะเจอคือในกรณีที่เราใช้งานมากๆ มักจะได้รับการเตือนจาก Teamviewer ว่าเราใช้เกินข้อกำหนดที่เขาได้กำหนดเอาไว้ และบางทีก็จะล็อกและให้เราทำงานได้เพียง 5 นาที เนื่องจากตัวโปรแกรมจริงทำมาเพื่อขาย…. สำหรับชาว SME ผมมีโปรแกรมที่จะแนะนำและเป็นของฟรีและแน่นอนส่วนมากอยู่ในเครื่องของท่านแล้ว โปรแกรมที่ผมพูดถึงอยู่ในตัว Browser Chrome หากท่านยังไม่ได้ติดตั้ง Browser Chrome ผมแนะนำให้ท่านทำการติดตั้งก่อน
 https://www.google.com/chrome/browser/desktop/
https://www.google.com/chrome/browser/desktop/
Apps Store:
Chrome มีหลักการอย่างหนึ่งคือ Chrome มีโปรแกรม หรือ Application ที่เราสามารถติดตั้งและใช้งานได้ผ่าน Browser Chrome โดยส่วนมากโปรแกรมจะต้องทำงานแบบ Online หรือเครื่องเราจะต้องต่อออกเน็ตอยู่ หลักการของการติดตั้งโปรแกรมก็จะเหมือนที่เราทำบน Apple,IPAD,Adndroid คือจะมี Store หรือ Applcation store ที่เราสามารถเข้าไปเลือกซื้อหรือติดตั้งตัวโปรแกรม บางโปรแกรมเราจะต้องเสียเงินแต่ก็มีหลายๆพันโปรแกรมที่เป็นลักษณะฟรีให้เราสามารถเลือกใช้งานได้ ในส่วนของ Chrome Remote Desktop เป็นโปรแกรมฟรีไม่เสียค่าใช้จ่าย….ลองมาดูโปรแกรม Chrome Remote Desktop
การติดตั้ง Chrome Remote Desktop
1.ไปที่ App Store ที่อยู่ใน Browser Chrome จะอยู่ซ้ายมือสุดที่ Cursor ชี้อยู่
2.กดไอคอนซ้ายมือ หรือ Web Store เพื่อทำการติดตั้งโปรแกรม ไอคอนที่เหลือคือโปรแกรมที่เราได้ทำการติดตั้งและพร้อมใช้งาน
3.ทำการพิมพ์ที่ Search ด้านขวา คำว่า Remote Desktop แล้วเราจะได้ Chrome Remote Desktop ให้กดปุ่ม ADD TO CHROME แต่ในเครื่องนี้ได้ทำการติดตั้งไปแล้วก็จะเหลือแค่ปุ่มให้คะแนน
4.เมื่อทำการติดตั้งเสร้จท่านสามารถปิด TAB หรือปิดหน้าต่างตัวนี้ออกมา ถือว่าท่านได้ทำการติดตั้งเสร้จแล้ว มาดูขั้นตอนการเข้าใช้งาน โดยจะเริ่มต้นโดยการเรียกไปที่ปุ่ม Apps จากข้อที่ 1 จะพบว่าเรามีโปรแกรมที่ชื่อ Chrome Remote Desktop ให้คลิกเรียกใช้งานที่โปรแกรมนี้
5.มาดูหน้าที่การทำงานของแต่ละปุ่ม
ปุ่มที่ 1: หากเราต้องการจะให้คนอื่นดูหน้าจอของเครื่องเรา (เครื่องอื่นจะ Remote เข้ามาหาเครื่องเรา)
ปุ่มที่ 2: ในกรณีที่เราจะ Remote ไปหาเครื่องอื่นเราจะกดที่ปุ่มนี้
ปุ่มที่ 3: ถ้าเราไม่อนุญาตตรงปุ่มนี้คนที่ Remote เข้ามาที่เครื่องเราจะเห็นแต่หน้าจอ แต่จะไม่สามารถควบคุุมเครื่องได้ เช่นใช้เมาส์ หรือคียบอร์ดได้
6.เรามาดูการทำงานของแต่ละตัว โดยในที่นี้ผมยกตัวอย่างกรณีที่ 1 คือต้องการให้คนอื่นเข้ามาดูหน้าจอได้อย่างเดียว ผมก็จะกดปุ่มตัวที่ 1 SHARE เพื่อขอตัวเลขรหัสที่จะแจ้งให้คนที่จะ Remote เข้าเครื่องเรา (ในที่นี้จะเห็นหน้าจอแต่ควบคุมเครื่องไม่ได้) ทุกๆคั้งที่เราเรียกกดที่ SHARE ค่าตัวเลขนี้จะเปลี่ยนตลอดเวลา เราสามารถแจ้งค่าตัวเลขที่ให้กับผู้ที่จะ Remote เข้ามา
7.มาดูในส่วนของผู้ที่จะ Remote เข้ามาที่เครื่องเรา…จะกดที่ปุ่มที่ 2 หรือปุ่ม ACCESS แล้วทำการป้อนค่าตัวเลขที่ได้รับแจ้งมา เพียงเท่านี้ก็สามารถเข้ามาดูหน้าจอของเครื่องรหัสนั้นๆได้
8.หากท่านต้องการให้สามารถควบคุมเครื่องของเราได้ ท่านจะต้องกำหนดอนุญาตให้ควบคุมเครื่องได้ โดยการกดปุ่มตัวที่ 3 Enable Remote Connections ท่านจะต้องกำหนดรหัส อย่างน้อย 6 ตัว โดยกำหนดให้เหมือนกันทั้ง 2 ช่อง และหากคนที่ Remote เข้ามาครั้งแรกจะต้องป้อน PIN ให้ถูกเมื่อสามารถควบคุมได้แล้ว…ในครั้งต่อไปคนที่ Remote เข้ามาก็ไม่จำเป็นที่จะต้องป้อน PIn อีก…ยกเว้นเราไปทำการยกเลิกการอนุญาตให้ควบคุมเครื่อง
เมื่อเรากด OK เราจะต้องกด Confirm หรือ OK อีก 1 ครั้ง หากสำเร็จ เราจะเห็นข้อความของปุ่มเปลี่ยนจาก Enable จะเป็น Disable หรือทำการยกเลิกการอนุญาติ…เราสามารถที่จะทำการเปลี่ยนรหัสได้ตลอดเวลาโดยการกดที่ Change PIN
9.เมื่อได้กำหนดการอนุญาตแล้ว ก็ให้กดปุ่ม SHARE เพื่อส่งรหัสให้ REMOTE เข้ามาที่เครื่องเรา…ในส่วนของคนที่ REMOTE เข้ามาจะขึ้นหน้าจอให้ป้อนรหัส PIN ถ้าถูกต้องตรงกันก็จะควบคุมใช้งานเครื่องนี้ได้ และในครั้งต่อๆไปไม่จำเป็นต้องป้อนหรัสการควบคุมอีกต่อไป